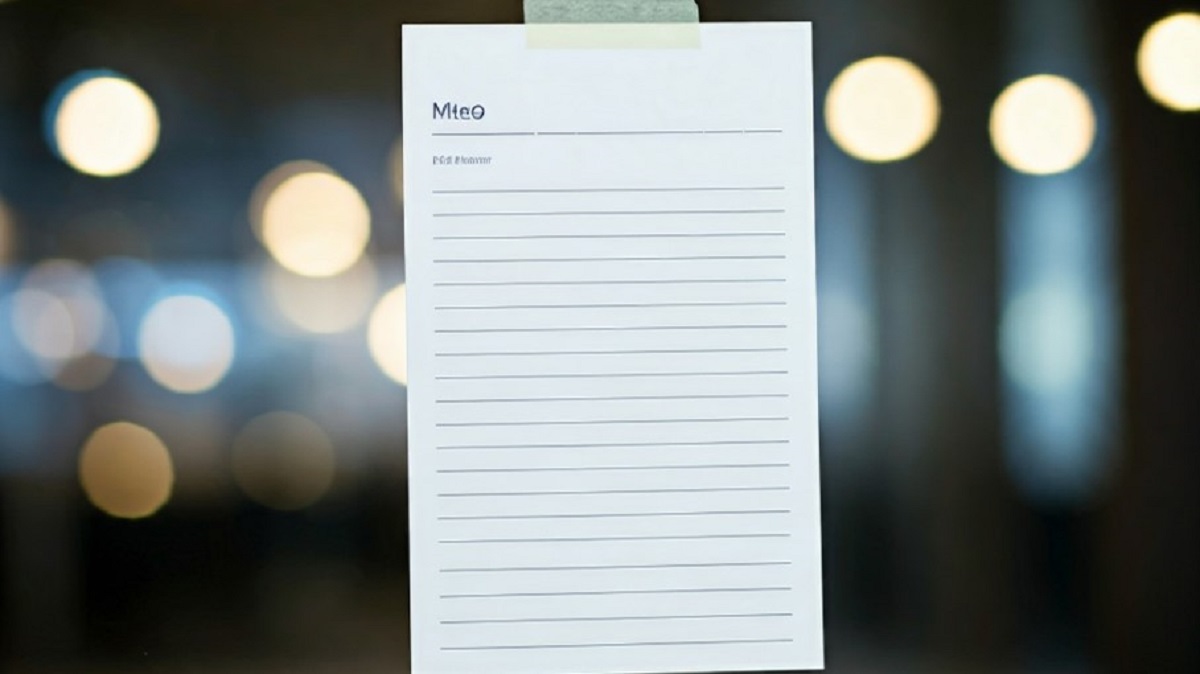
Windows 11 でファイルが勝手に同期される場合の対処法
Windows 11 でファイルが勝手に同期されて困っているとのこと、ご心配ですね。この現象は、いくつかの要因が考えられます。
考えられる原因と対処法
OneDrive の設定
自動同期: OneDrive が設定されている場合、自動的にファイルが同期されることがあります。
対処法: OneDrive の設定を確認し、自動同期をオフにするか、同期対象のフォルダを変更してください。
ファイルオンデマンド: ファイルオンデマンドが有効になっていると、ローカルに保存せずにクラウド上のファイルにアクセスできるため、意図せず変更が同期される場合があります。
対処法: ファイルオンデマンドの設定を確認し、必要に応じてオフにしてください。
クラウドストレージサービス:
Google Drive、Dropbox など
他のクラウドストレージサービスも、自動同期機能を持っている場合があります。
対処法: 各サービスの設定を確認し、自動同期をオフにしてください。
バックアップソフト
サードパーティ製のバックアップソフト
自動バックアップを設定している場合、ファイルが勝手に同期されることがあります。
対処法: バックアップソフトの設定を確認し、バックアップ対象のファイルやフォルダを変更してください。
ネットワークドライブ
ネットワークドライブ: ネットワークドライブに接続している場合、自動的にファイルが同期されることがあります。
対処法: ネットワークドライブの接続を解除するか、自動同期の設定を確認してください。
OneDrive 同期を解除する方法
1. タスクバーの OneDrive アイコンをクリックします。
画面の右下にある、白い雲のような OneDrive のアイコンをクリックします。
2. 設定を開きます。
表示されたメニューから、「設定」を選択します。
3. アカウントタブを開きます。
設定画面が開いたら、左側のメニューから「アカウント」を選択します。
4. このPCからリンクを解除をクリックします。
アカウント画面の中ほどに、「このPCからリンクを解除」というボタンがあるので、クリックします。
5. 確認メッセージに従って操作します。
確認のメッセージが表示されるので、内容を確認し、「リンクを解除」ボタンを押します。
これで、OneDrive との同期が解除されます。
OneDrive 同期を解除その他の注意点
同期フォルダ: OneDrive と同期していたフォルダは、そのままパソコン上に残ります。
ファイルの保存: 今後は、OneDrive に保存したいファイルは、OneDrive フォルダに手動で移動する必要があります。
再同期: また OneDrive を利用したい場合は、再度設定を行うことで同期を再開できます。
この情報は一般的な情報であり、個々の状況に合わせて判断する必要があります。
この情報に基づいて行われた行為について、いかなる責任も負いかねます。

