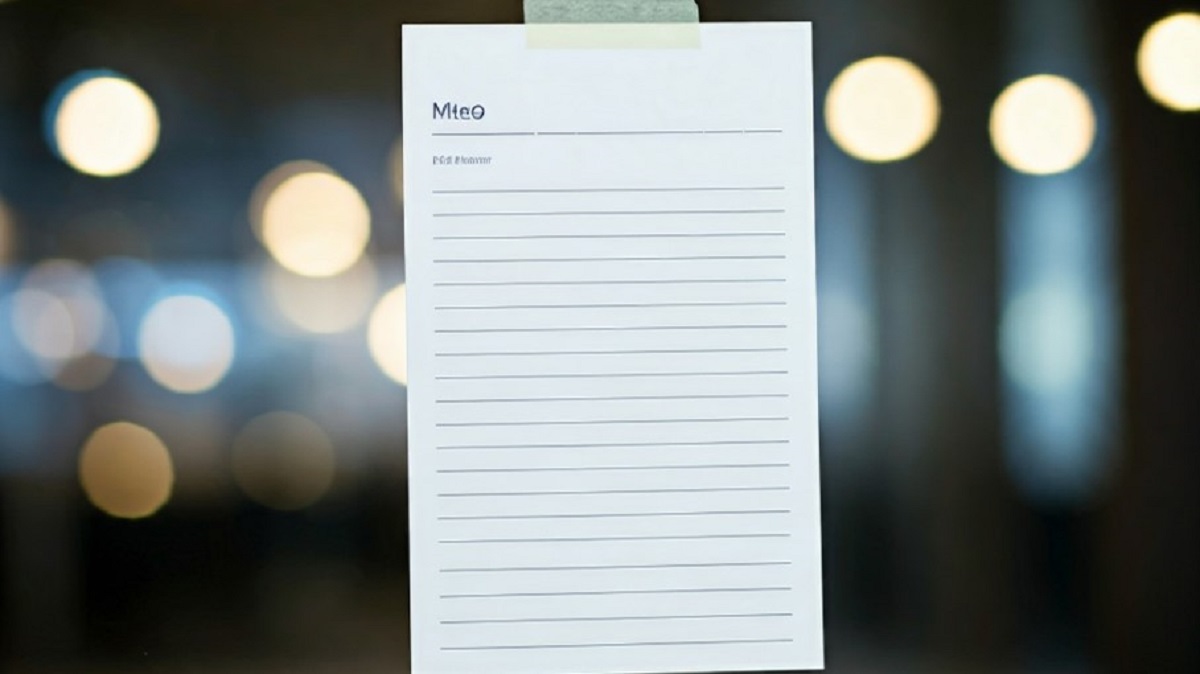
パソコンのIPアドレスの確認のしかた
Windows
WindowsのIPアドレスを確認する方法ですね。いくつか方法がありますので、ご自身の環境や好みに合わせてお選びください。
方法1:コマンドプロンプトを使用する
コマンドプロンプトを開く:
Windowsキーを押しながらXキーを押して、表示されたメニューから「コマンドプロンプト」を選択するか、検索ボックスに「cmd」と入力してEnterキーを押します。
コマンドを入力:
コマンドプロンプトに「ipconfig」と入力してEnterキーを押します。
IPアドレスを確認:
表示された情報の中に「IPv4アドレス」という項目があります。その横に表示されている数値が、あなたのコンピューターのIPアドレスです。
方法2:設定から確認する
Windows 10/11の場合:
スタートボタンをクリックし、「設定」を選択します。
「ネットワークとインターネット」を選択し、接続しているネットワーク(Wi-Fiやイーサネット)を選択します。
接続の詳細ページで、「IPv4アドレス」という項目を探します。
Windows 7の場合:
コントロールパネルを開き、「ネットワークとインターネット」→「ネットワークと共有センター」を選択します。
接続しているネットワークを選択し、「詳細」をクリックします。
表示された情報の中に「IPv4アドレス」という項目があります。
どちらの方法がおすすめ?
コマンドプロンプト:
慣れている人にとっては、一番早く確認できる方法です。
他のネットワーク情報も詳しく表示されます。
設定:
GUIで操作できるため、初心者でもわかりやすいです。
ネットワーク設定の変更なども行えます。
補足
複数のネットワークアダプター: 複数のネットワークアダプター(Wi-Fiとイーサネットなど)を持っている場合は、それぞれに異なるIPアドレスが割り当てられていることがあります。
DHCPと静的IPアドレス: 通常はDHCPという仕組みによって自動的にIPアドレスが割り当てられますが、静的IPアドレスを設定している場合は、その固定のIPアドレスが表示されます。
IPv6アドレス: IPv4アドレスに加えて、IPv6アドレスも表示されることがあります。
その他
IPアドレスとは: インターネット上のコンピューターを識別するための番号です。
IPアドレスの用途: Webサイトへのアクセス、ファイルの共有、オンラインゲームなど、インターネットを利用する際には必ずIPアドレスが使われています。
Mac
MacのIPアドレスを確認する方法ですね。いくつか方法がありますので、ご自身の環境に合わせてお選びください。
方法1:システム環境設定から確認する
画面左上のアップルメニューをクリックし、「システム設定」を選択します。
「ネットワーク」をクリックします。
左側のリストから、現在接続しているネットワーク(Wi-FiやEthernetなど)を選択します。
右側の詳細ボタンをクリックし、「TCP/IP」タブを選択します。
「IPアドレス」の項目に、あなたのMacのIPアドレスが表示されています。
方法2:ターミナルから確認する
Spotlight検索(⌘+スペース)で「ターミナル」と検索し、開きます。
ターミナルに以下のコマンドを入力し、Enterキーを押します。
ifconfig
表示された情報の中に、en0やen1といったインターフェース名と共にIPアドレスが表示されます。
どちらの方法がおすすめ?
システム環境設定: GUIなので視覚的に分かりやすく、初心者の方にもおすすめです。
ターミナル: より詳細なネットワーク情報を取得できます。ネットワークの設定に慣れている方におすすめです。
補足
複数のネットワークに接続している場合: それぞれのネットワークに対してIPアドレスが割り当てられています。
IPアドレスは時々変わる場合があります: これは、インターネット接続の状態やネットワークの設定によって異なります。
この情報は一般的な情報であり、個々の状況に合わせて判断する必要があります。
この情報に基づいて行われた行為について、いかなる責任も負いかねます。

